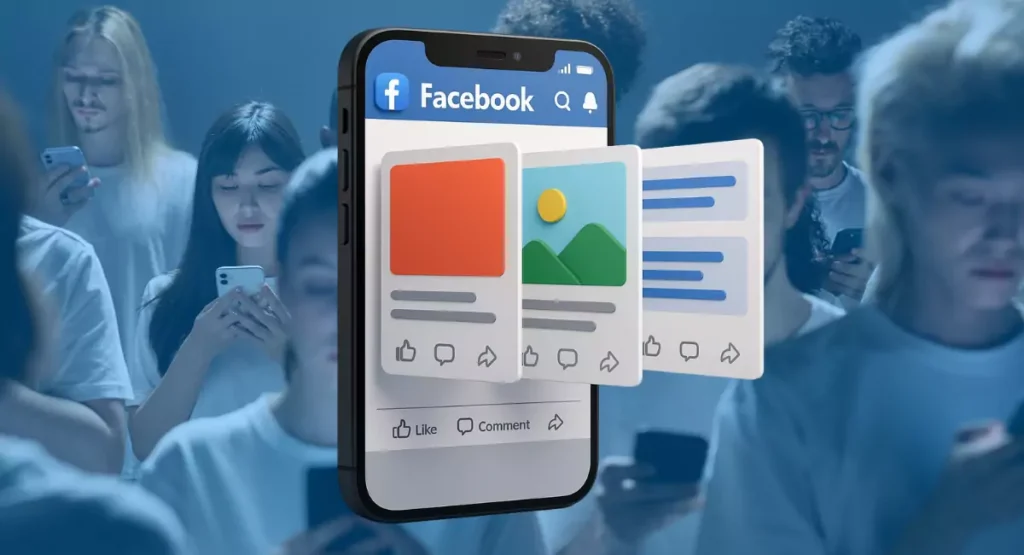You might have noticed when posting on Facebook that there doesn’t seem to be an option to create a carousel when you select multiple images. Typically, all your images end up in a single frame rather than appearing as a carousel or slider. Currently, carousels on Facebook are mostly used for advertisements, but what if I told you there’s a trick to post them organically? This article will guide you through the process of posting a carousel on Facebook without needing to run ads or spend money.
Why Do Facebook Users Love Posting Carousel Posts?
Posting multiple images in a carousel format offers a unique visual experience for the audience. Each image delivers its own message, thereby increasing engagement time and potentially boosting the post via Facebook’s algorithm. People enjoy interacting with posts that allow them to slide through images, whether it’s horizontal or vertical sliding. This interactivity makes carousel posts particularly appealing.
Step By Step Guide to Posting a Carousel Organically on FB
Creating an organic carousel post on Facebook through Ads Manager can be a handy workaround for users wanting to post multiple images without running an actual ad campaign. Here’s how you can set this up:
Access Facebook Ads Manager
- Visit Facebook Ads Manager
- Click on Create
Set Up the Campaign
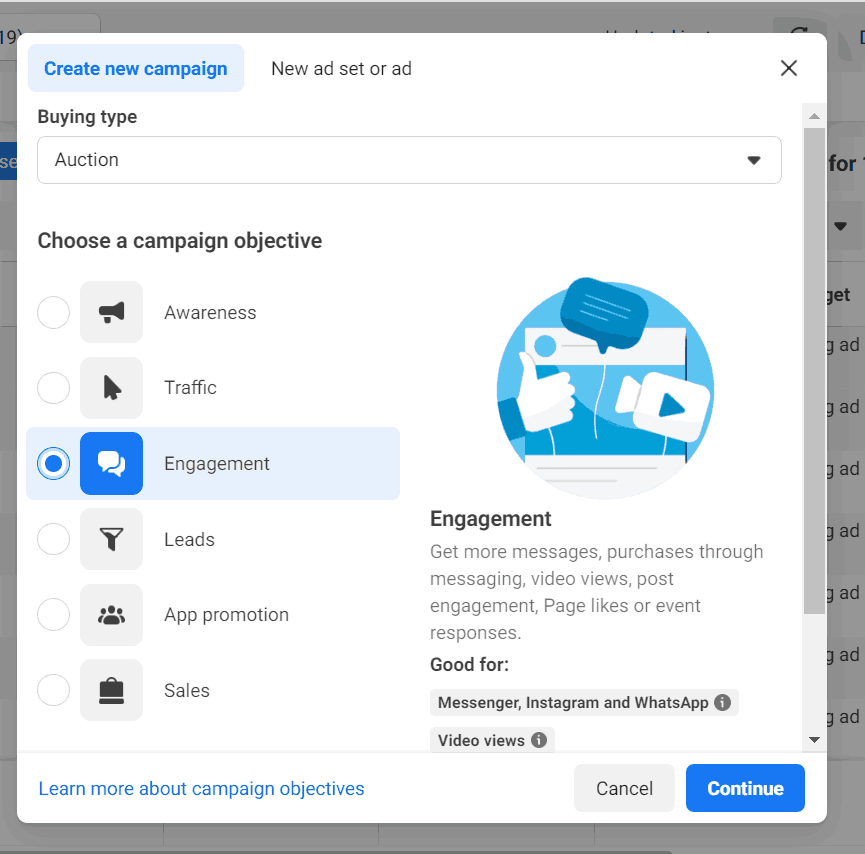
- Choose Engagement Ads.
- Select Manual Setup Campaign.
- You will be redirected to a new dashboard for different campaign levels.
- Click Continue to proceed to the Ad Set level
Configure the Ad Set
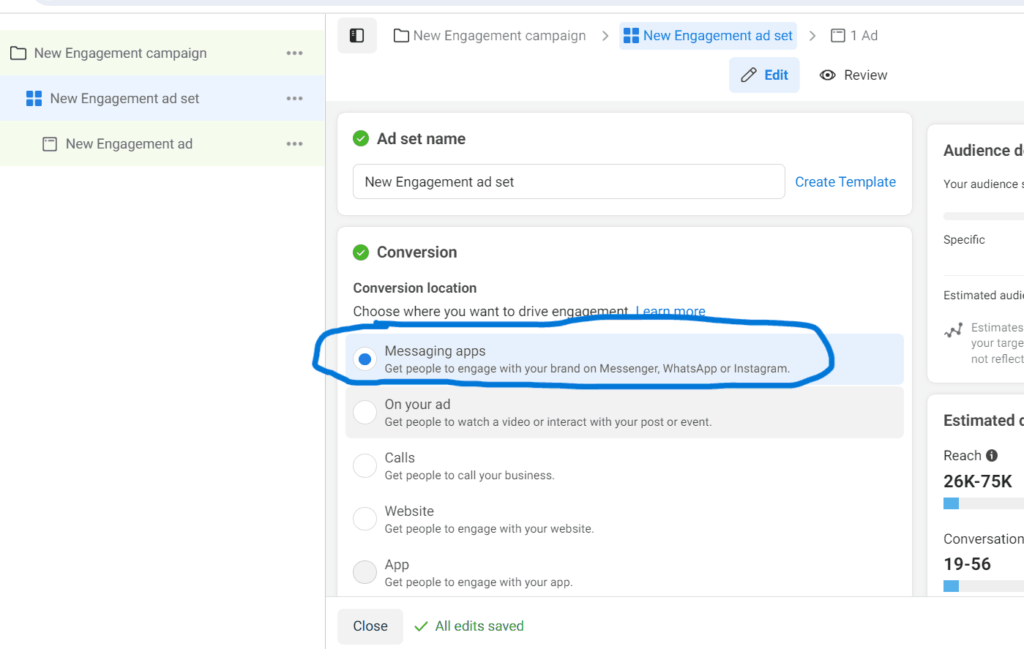
- At the Ad Set level, click on Messaging Apps within the Conversation column.
- Select your Facebook page.
- Under Scheduling, set the ad to run for 2-3 hours—this is enough time to post your carousel organically before you switch off the campaign. There’s no need to worry about the daily budget since you won’t be running the ad.
- Scroll down to the Placement section, click on Manual Placement, and choose Facebook. Alternatively, you can select advanced placement if available
Create the Carousel
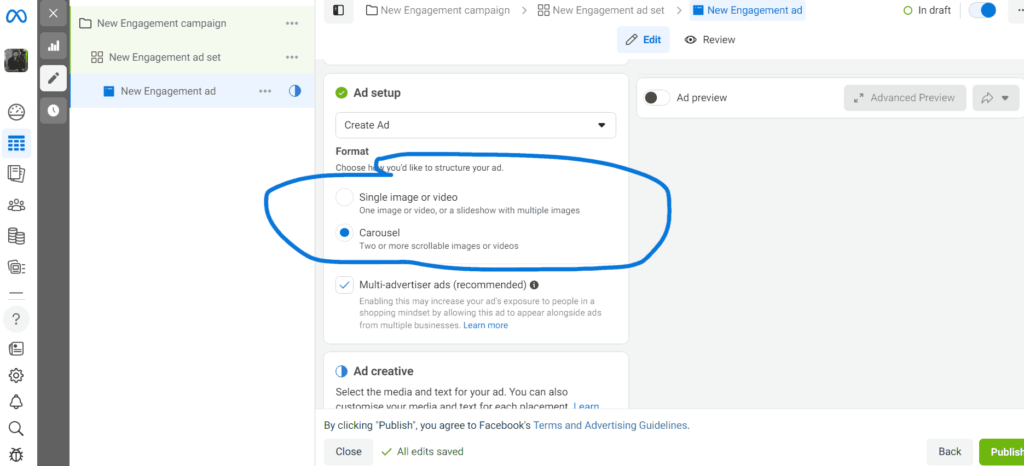
- Scroll down to the Ad Setup section and select Carousel.
- Under Carousel Cards, click on Image Cards.
- Add 4-6 images as per your requirement.
- Click on each image to add a heading (Resolve any error you find while publishing ads). In the Carousel Cards section, leave the message box as it is
Publish Your Carousel
- After setting up your images and headings, hit Publish.
- Remember to switch off the campaign after the scheduled time to ensure you are not charged
Locate and Turn Off the Scheduled Ad
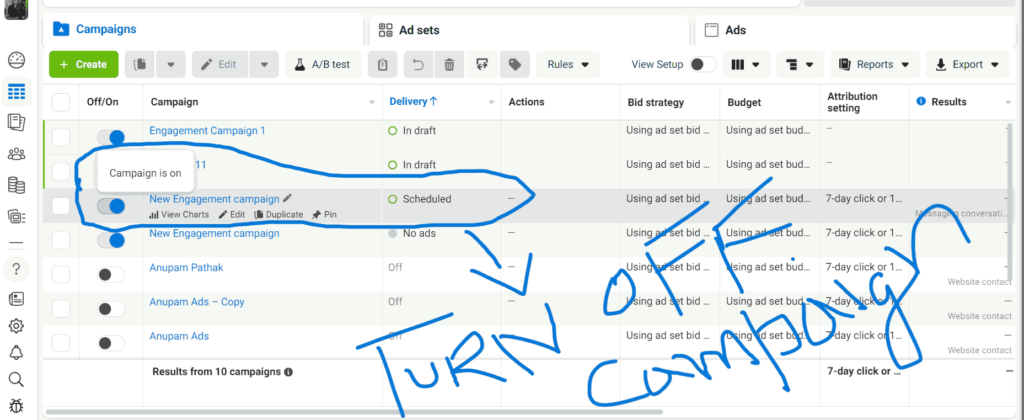
- Find the campaign you have previously set up and scheduled.
- Turn off the campaign to ensure that you are not billed.
Navigate to Page Posts
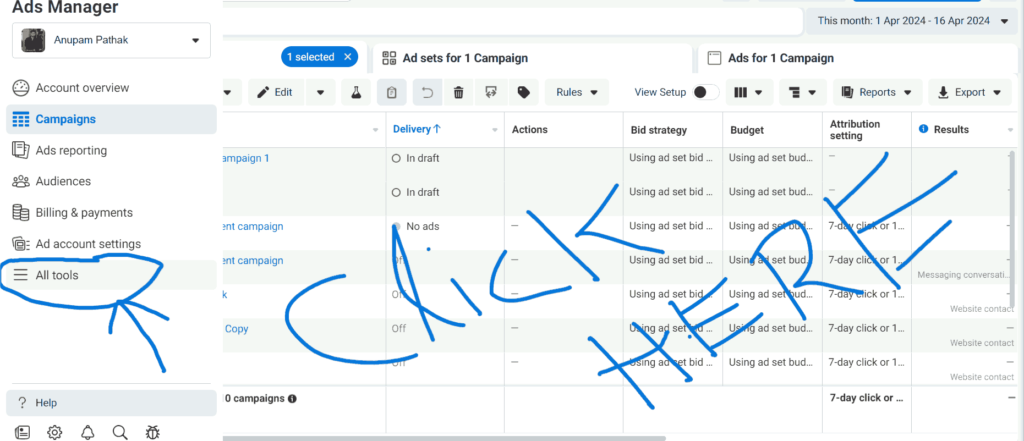
- Click on the left sidebar and select All Tools
- Scroll down and choose Page Posts. This section allows you to manage and view all your page’s posts, including ads and organic posts.
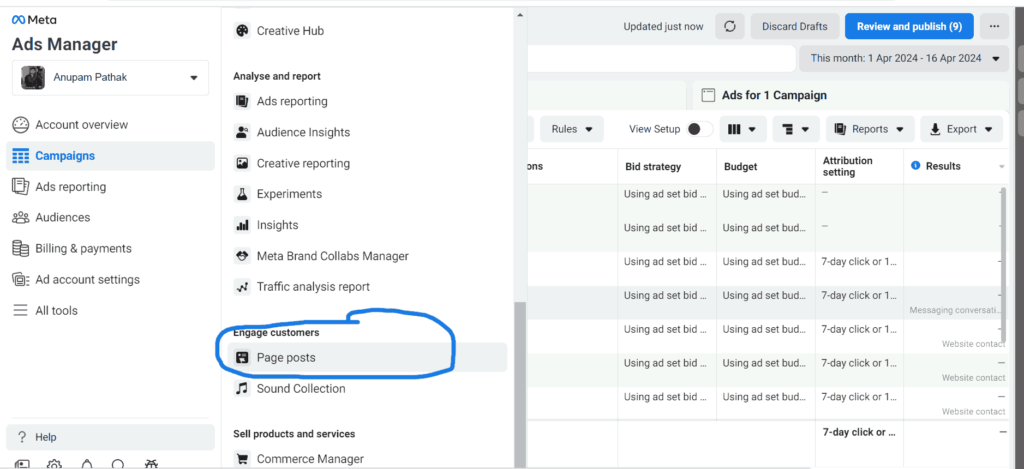
Handle Permissions Issues (if any):
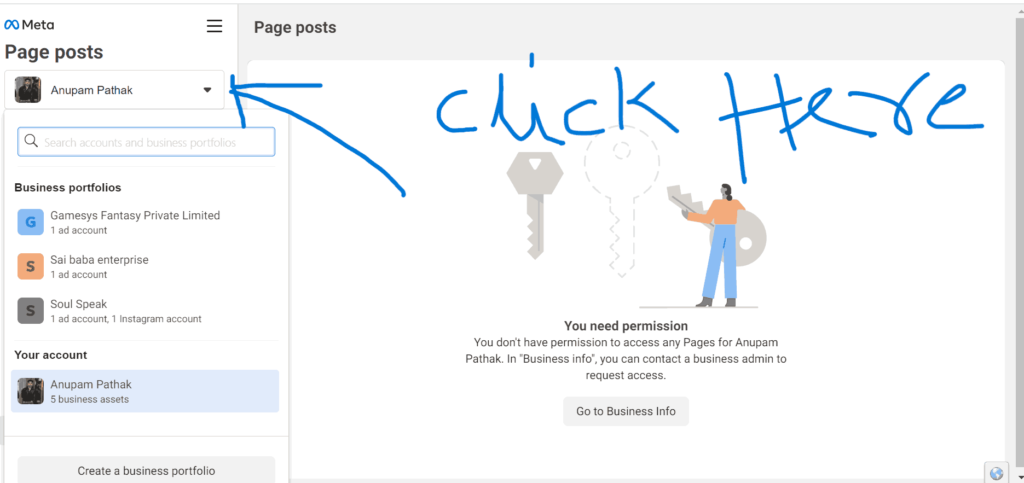
- If you encounter a notification stating “You Need Permissions,” you’ll need to switch business portfolios.
- On the left side, click to change your business settings.
- Select a different business portfolio if necessary. A new dashboard will appear, where you will be able to see different pages in the upper right-hand corner.
Select Your Facebook Page
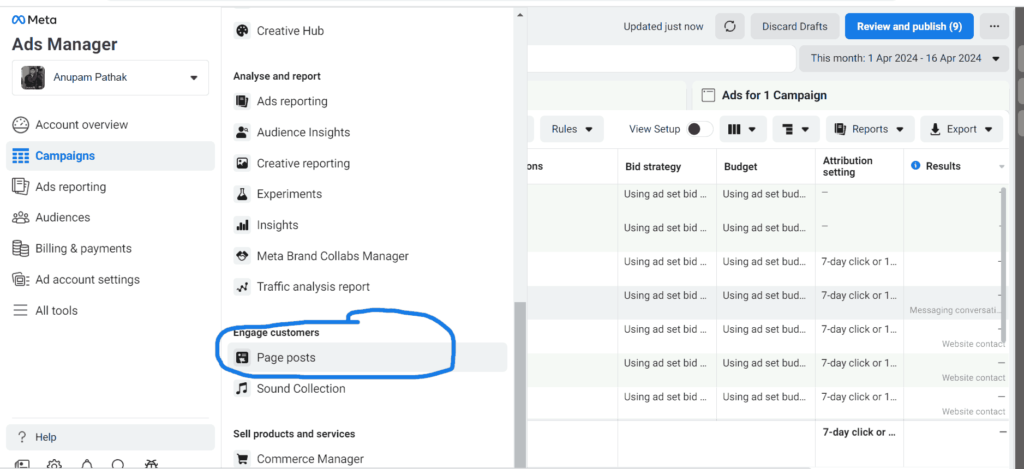
- On the right-hand side of the new dashboard, select the Facebook page you want to manage.
Publish the Carousel Post
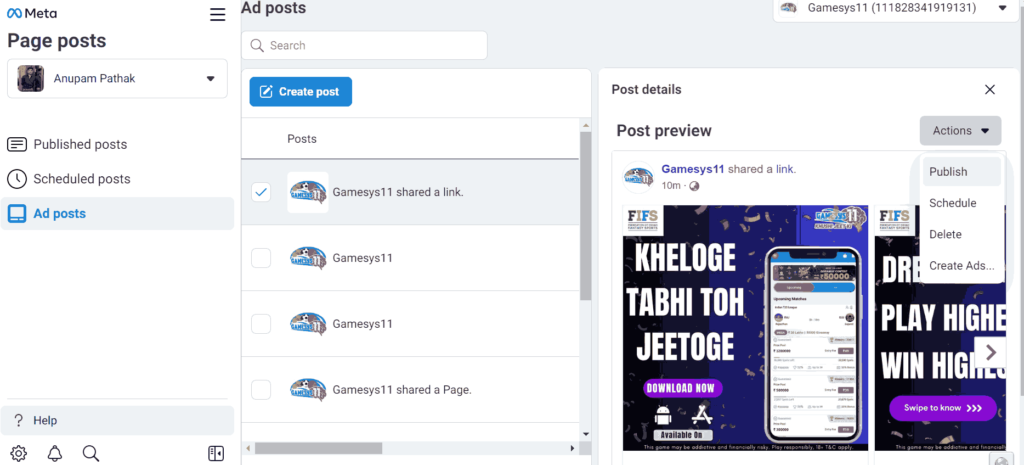
- Click on Ads Post on the left-hand side navigation menu.
- Choose the first post listed (which should be your carousel).
- Take action to publish it by selecting Publish from the available options.
Done Post is Published in Carousel Format
Ready to Increase your brand’s social media presence? Whether it’s managing ads, boosting brand awareness, engaging users, or expanding your app’s user base, Content Ladder is here to help. Contact us today to learn how we can take your social media to the next level!